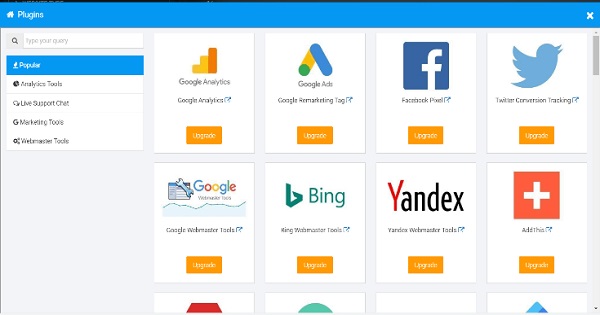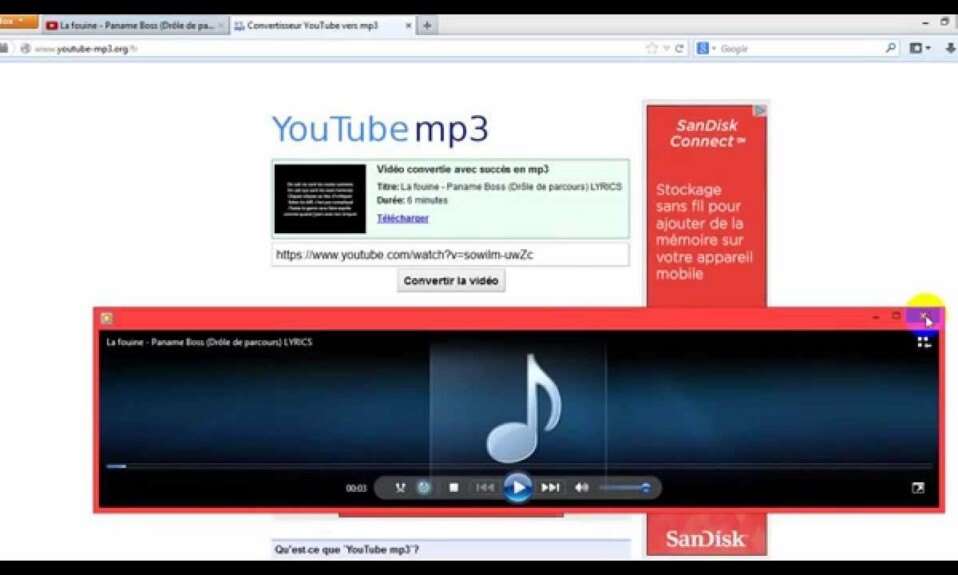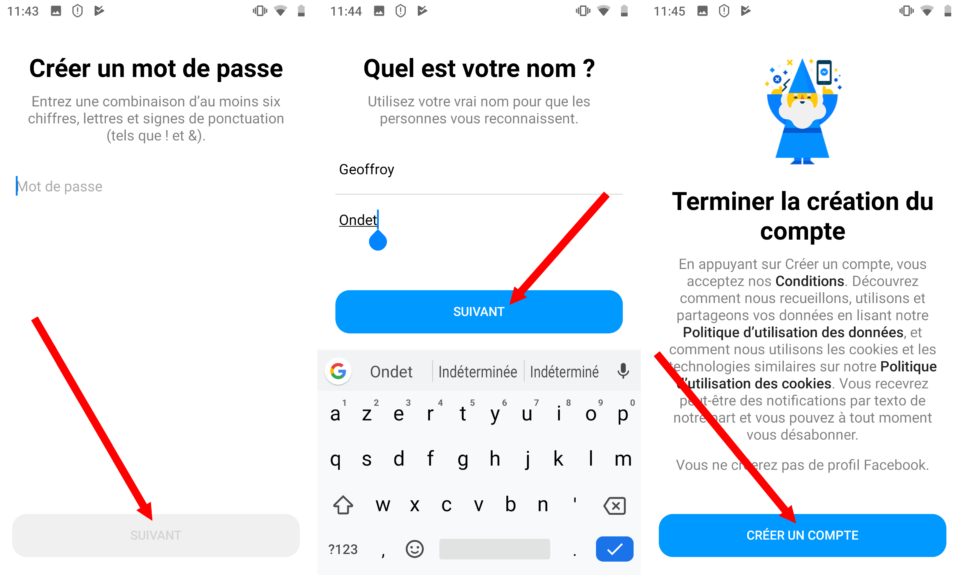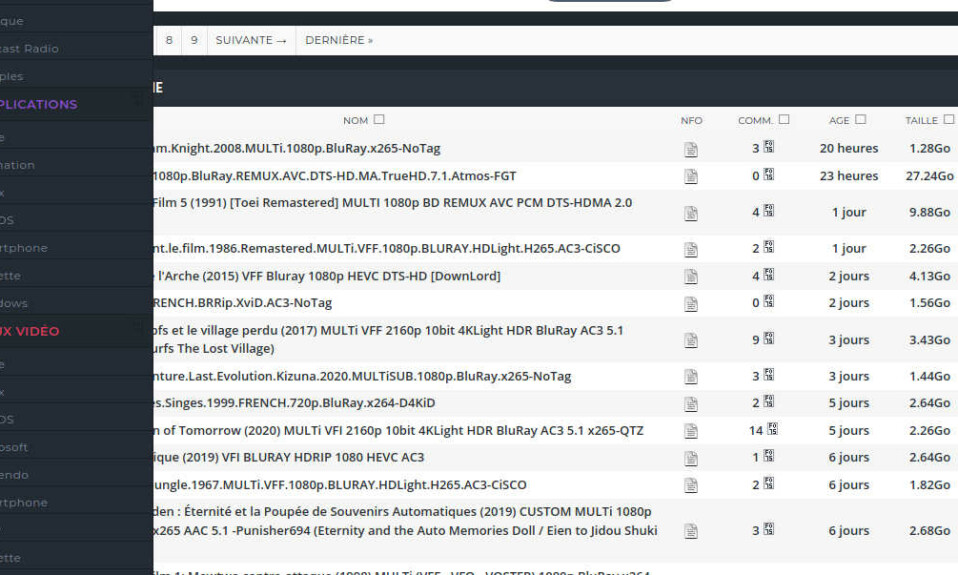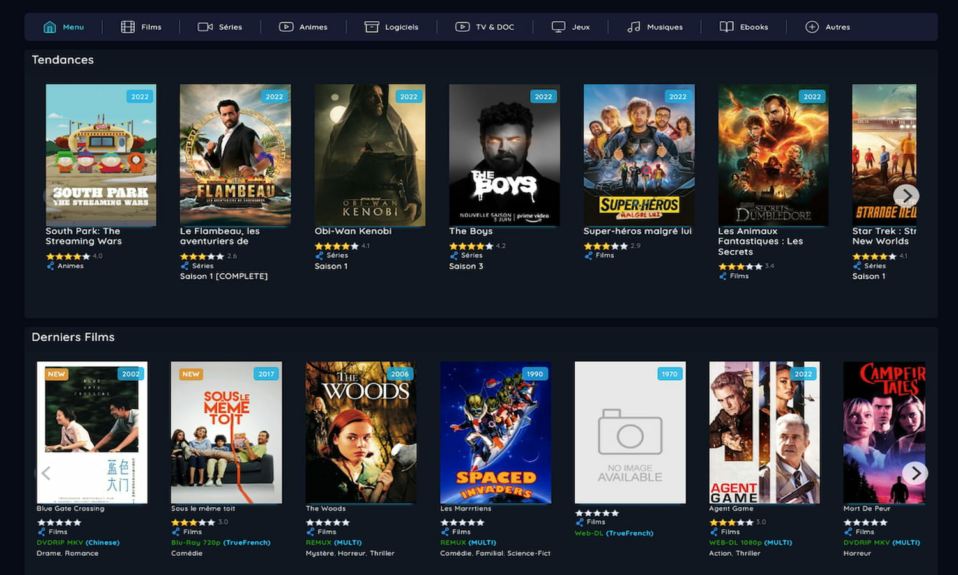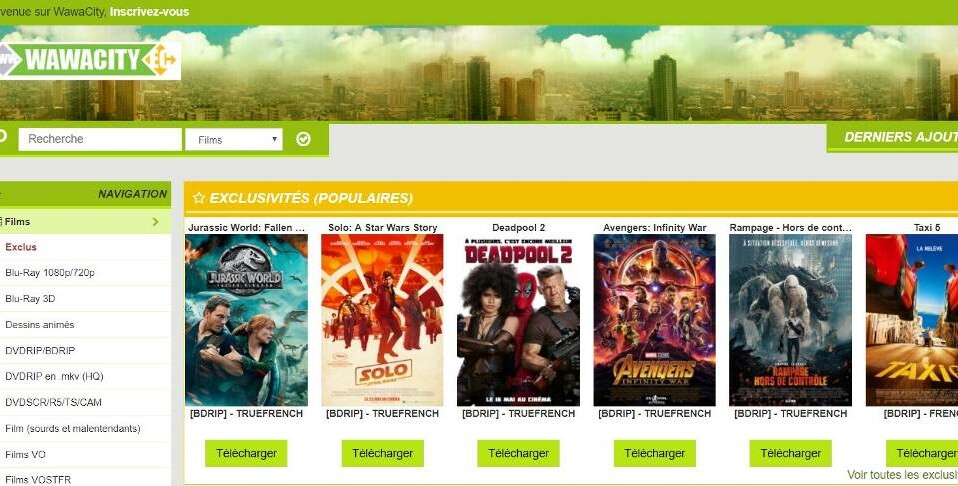Il existe plusieurs endroits où vous pouvez rechercher les fichiers téléchargés sur votre appareil Android. L’emplacement le plus probable est le dossier « Téléchargements » dans votre tiroir d’applications. Cependant, si vous avez modifié l’emplacement par défaut des fichiers téléchargés, vous devrez savoir où il se trouve pour trouver vos téléchargements. Si vous utilisez un navigateur Web pour télécharger des fichiers, ceux-ci sont généralement enregistrés dans le dossier « Téléchargements » de votre appareil.
Pour les autres types de fichier, ce n’est pas plus compliqué pour peu qu’on sache où se logent les fichiers téléchargés sur Android. Comment retrouver les fichiers téléchargés
Les fichiers téléchargés sont stockés à des endroits différents, selon les applications dont ils proviennent. Chaque application installée dispose généralement de son propre répertoire de données situé à la racine de la mémoire interne. Vous pouvez la parcourir à l’aide de n’importe quel gestionnaire de fichiers Android.
Vous pouvez alors changer le dossier où vos downloads seront enregistrés. Retrouver un fichier téléchargé sous Android
Il est plutôt simple de retrouver un fichier téléchargé sous Android, la plupart du temps les fichiers téléchargés sont stockés dans le dossier Téléchargements (Downloads en anglais). Il existe le plus souvent une icône Téléchargements / Downloads sur le bureau d’un terminal Android (l’apparence et l’emplacement varient selon les versions d’Android et les marques de smartphone / tablette).
Si vous avez du mal à localiser un téléchargement, nous allons voir comment retrouver les fichiers téléchargés sur Android, mais aussi comment personnaliser le dossier de téléchargement afin de ne plus se perdre. Vous venez de télécharger un fichier depuis votre navigateur ou depuis une application et avez du mal à localiser. Pour les images, le problème se pose moins puisqu’on peut les retrouver facilement dans la Galerie.
Sur l’écran Stockage et USB, tapez sur l’option Modifier à côté du dossier Téléchargements. 3. Sur l’écran suivant, sélectionnez le nouvel emplacement du dossier Téléchargements. 2. L’autre façon de modifier l’emplacement du dossier Téléchargements d’Android est de connecter votre appareil à un ordinateur, puis d’utiliser le gestionnaire de fichiers pour déplacer le dossier vers un nouvel emplacement. Où trouver les fichiers téléchargés sur Android ?
Contenu
Comment modifier l’emplacement d’un fichier
Modifier l’emplacement des fichiers personnels dans Windows
Pour éviter de devoir sauvegarder ses fichiers avant un formatage ou une réinstallation de Windows, on peut changer l’emplacement des fichiers personnels (Documents, Images, Musique, Objets 3D, Téléchargements ou Vidéos), sur un second disque ou une autre partition du disque dur. Pour procéder à cette modification, je vais vous montrer, étape par étape, comment faire.
Vous pouvez changer l’emplacement où les nouveaux fichiers sont téléchargés sous Windows. Voici comment procéder. Lorsque vous téléchargez un fichier, un dossier ou une application depuis Internet, votre ordinateur l’enregistre à un emplacement défini par défaut par Windows. Cependant, vous n’êtes pas obligé de vous en tenir à cet emplacement par défaut. Si vous préférez télécharger des fichiers à un autre emplacement, il est facile de le configurer.
À partir de là, vous pouvez modifier les paramètres et choisir un emplacement qui vous semble plus approprié pour stocker vos fichiers. Tout ce que vous avez à faire est de cliquer sur le menu déroulant à côté d’un élément spécifique et de sélectionner un nouvel emplacement. Comment modifier l’emplacement d’enregistrement par défaut sur Windows 10 via l’Explorateur de fichiers ?
Cela permet notamment de réinitialiser Windows proprement – en cas de gros problème – sans mettre les fichiers en danger. D’autant que l’opération est très simple à réaliser. Comment changer l’emplacement des dossiers du PC via les Paramètres de Windows 10 ?
Il vous faudra alors manuellement passer les fichiers et éventuels sous-dossiers vers le nouveau dossier. Il est aussi possible de changer l’emplacement d’un dossier par défaut avec l’Explorateur de Windows. Si cette manipulation est légèrement plus longue, elle a l’avantage de permettre de copier intégralement le contenu du dossier déplacé vers son nouvel emplacement. Cette manipulation fonctionne pour tous les dossiers par défaut présents dans le dossier utilisateurs.
Redémarrez votre PC pour que les changements soient pris en compte. Conclusion
Qu’il s’agisse d’un manque d’espace disque ou que vous souhaitiez simplement stocker vos fichiers à un autre emplacement, avec ces méthodes, vous pouvez maintenant modifier vos emplacements de sauvegarde par défaut sur Windows en toute simplicité. Le système d’exploitation Windows est livré avec de nombreux paramètres et configurations prédéfinis.
Pourquoi je ne peux plus télécharger sur zone de téléchargement
Zone de téléchargement est un site permettant de télécharger des films, des séries et biens d’autres fichiers accessibles sur internet. À l’évidence, plusieurs raisons sont à l’origine de son dysfonctionnement. Lesquelles ? Éléments de réponse !
L’accès au site est bloqué par Google
Autrefois appelé « annuaire-téléchargement », le site zone-téléchargement connaît un dysfonctionnement qui ne permet plus aux internautes d’y accéder.
Il n’est pas le seul dans ce cas : la plupart des sites de téléchargement illégaux rencontrent des déboires judiciaires et sont régulièrement fermés (ce qui ne les empêchent pas de réapparaître à une nouvelle URL). Où puis-je trouver les nouveaux liens de Zone Téléchargement ?
Plusieurs sites comme celui-ci proposent des liens vers Zone Téléchargement.
Le site actuellement en ligne n’est d’ailleurs pas le site originel mais un clone de ce site. Quels sont les avantages et inconvénients du site Zone téléchargement ?
- Avantages : Zone Téléchargement est un site pratique et facile à utiliser. Il permet de télécharger rapidement et facilement des fichiers volumineux.
Cela dit, le site offre également de nombreux contenus libres de droits. Le 25 avril 2022, Zone Téléchargement a fermé ses portes
Si vous essayez d’accéder à Zone-Téléchargement, vous n’y arriverez plus, de quelques manière que ce soit. En effet, les créateurs du site ont décidé de mettre un terme à l’aventure.
Ce site reprend le même fonctionnement, mais vous redirige vers différentes plateformes de téléchargement légal et payant pour télécharger le contenu qui vous intéresse. Pourquoi le site Zone-Telechargement a-t-il autant de succès ?
Avant que Zone Téléchargement ne ferme ses portes, il a recensé plus de 11,36 millions de visiteurs. Cette popularité résultait de sa convivialité ainsi que de son accès aux téléchargements par des liens directs.
Comment changer l’emplacement d’installation par défaut
Cela ne déplacera pas les programmes actuellement installés, mais tous les programmes futurs seront installés dans le nouvel emplacement sans avoir à modifier manuellement le chemin d’installation par défaut lors de l’installation de l’application. Voyons comment nous pouvons changer le dossier d’installation par défaut dans Windows 10.
Dans cet article, nous vous guiderons à travers les étapes nécessaires pour savoir comment changer l’emplacement de stockage des programmes installés sur votre PC Windows 11. Alors, suivez les étapes ci-dessous et dites-nous dans les commentaires si vous avez réussi à changer.
Si vous voulez savoir comment modifier l’emplacement d’installation des applications dans Windows 11, lisez ce post. Lorsque vous installez une application sur Windows 11, le système enregistre le fichier dans le dossier du logiciel installé par défaut. Savoir comment choisir les emplacements de stockage par défaut dans Windows 11 est une ressource très importante pour les utilisateurs. Principalement, pour ceux qui ont plusieurs disques de stockage ou partitions disponibles sur leur ordinateur.
Ce dernier ne m’a pas proposé où je souhaitais l’installer. Il s’est installé directement sur mon disque dur principal dans le répertoire par défaut. Alors si vous voulez changer l’emplacement d’installation par défaut des programmes sous Windows 10, eh bien sachez que c’est tout à fait possible. Une solution de contournement existe et vous aurez uniquement besoin de modifier le Registre pour changer le répertoire d’installation par défaut ou le chemin.
Comment modifier l’emplacement par défaut lors de l’ajout d’un ordinateur
Cliquez sur le bouton associé à chaque dossier et choisissez un emplacement dans le menu.
Vous pouvez déplacer le raccourci là où vous souhaitez le stocker. Comment identifier par programmation les chemins d’accès aux dossiers Dropbox
Par défaut, le dossier Dropbox se situe dans votre dossier utilisateur. Si vous avez déplacé votre dossier Dropbox ou si vous avez associé une Dropbox professionnelle ou personnelle, ce dossier peut se trouver ailleurs ou avoir un autre nom.
Cliquez ensuite sur le bouton Déplacer.
Pour plus d’informations sur la modification des emplacements de fichiers, reportez-vous à la section Définition de l’emplacement des fichiers
. Vous pouvez ouvrir la boîte de dialogue Emplacements des fichiers en cliquant sur le bouton
Emplacements des fichiers
, disponible dans plusieurs boîtes de dialogue de Corel PaintShop Pro. Pour supprimer des emplacements de fichiers de ressourcesEdit workspace Manage workspace 1 Sélectionnez Fichier Préférences Emplacements des fichiers.
Après avoir installé l’application de bureau Dropbox, vous trouverez l’emplacement par défaut du dossier Dropbox dans votre Explorateur de fichiers (Windows) ou dans le Finder (Mac), sous le nom de “Dropbox”. Toutefois, il se peut que vous ayez choisi un emplacement différent ou que vous l’ayez déplacé.
À gauche, cliquez sur « Stockage » et sur la page qui s’ouvre, descendez, afin de trouver « Modifier l’emplacement d’enregistrement du nouveau contenu« . Dans cette partie de la configuration, on peut définir le nouvel emplacement pour les photos, les films, etc… Et les applications : une bonne nouvelle. Par défaut, « Local Disk C: » est sélectionné, vous pouvez modifier et sélectionner un autre lecteur.
Vous manquez de place sur le disque principal de votre PC ? Changez l’emplacement des dossiers personnels de chaque utilisateur : c’est très simple avec Windows 10. Vous le savez sans doute, chaque utilisateur de Windows dispose de dossiers personnels associés à son compte : Documents, Images, Vidéos, Téléchargements, Bureau, etc. Ce sont les dossiers dits « par défaut ».
Comment changer d’emplacement une application
Enfin, vous pourriez avoir des préférences personnelles en ce qui concerne l’emplacement de vos applications et préférer les stocker dans un endroit différent de celui choisi par défaut par Windows 11.
Si de nombreuses applications et programmes sont installés sur Windows 10 ou 11, vous souhaiterez peut-être les déplacer vers un autre lecteur pour libérer de l’espace. Il peut également être nécessaire de modifier votre emplacement d’installation par défaut. Heureusement, toutes ces choses sont possibles. Windows dispose d’un utilitaire intégré qui vous permet de déplacer des applications modernes vers l’emplacement de votre choix.
Que vous souhaitiez déplacer vos applications pour libérer de l’espace sur votre disque dur ou simplement par préférence personnelle, il est facile de faire ces changements en utilisant les paramètres de stockage.
Les applications de Creative Cloud sont installées à l’emplacement par défaut sur votre système. Cependant, vous pouvez modifier l’emplacement d’installation de vos applications à l’aide de l’application de bureau Creative Cloud.
Tout d’abord, vous pourriez être limité en termes de stockage sur votre disque dur/SSD principal et souhaiter déplacer vos applications vers un autre disque pour libérer de l’espace. Cela peut être particulièrement utile si vous avez un disque dur de petite capacité et que vous installez des jeux ou des applications lourdes en termes de stockage.
Si vous voulez savoir comment modifier l’emplacement d’installation des applications dans Windows 11, lisez ce post. Lorsque vous installez une application sur Windows 11, le système enregistre le fichier dans le dossier du logiciel installé par défaut. Savoir comment choisir les emplacements de stockage par défaut dans Windows 11 est une ressource très importante pour les utilisateurs. Principalement, pour ceux qui ont plusieurs disques de stockage ou partitions disponibles sur leur ordinateur.
Comment changer l’emplacement d’un dossier
Changer l’emplacement de l’espace de stockage du dossier Mes Documents. La question peut paraître étrange, et pourtant, peut s’avérer fort intéressante. Supposons, par exemple, que vous disposiez de deux disques durs sur votre ordinateur. L’un abrite le système d’exploitation.
Avant d’effectuer le déplacement : – il faut être sûr de disposer d’une seconde partition, – il faut afficher le dossier de l’utilisateur sur le Bureau – il faut créer un dossier portant le même nom sur la seconde partition. Pour que cette manipulation soit réalisable, il faut que le disque dur de l’ordinateur soit partitionné.
Quand le PC ne dispose que d’un seul disque, la solution consiste alors à faire un ménage régulier en déplaçant des fichiers personnels sur un disque externe ou une clé USB. Mais quand l’ordinateur possède plusieurs disques ou simplement plusieurs partitions, il est judicieux – et même recommandé – de placer ces dossiers ailleurs que sur le disque principal.
Il vous faudra alors manuellement passer les fichiers et éventuels sous-dossiers vers le nouveau dossier. Il est aussi possible de changer l’emplacement d’un dossier par défaut avec l’Explorateur de Windows. Si cette manipulation est légèrement plus longue, elle a l’avantage de permettre de copier intégralement le contenu du dossier déplacé vers son nouvel emplacement. Cette manipulation fonctionne pour tous les dossiers par défaut présents dans le dossier utilisateurs.
Comment trouver l’emplacement d’un dossier
Vous pouvez donc utiliser l’Explorateur de fichiers pour accéder à ces dossiers et trouver où votre programme est installé.
Heureusement, il existe de multiples moyens qui peuvent nous aider à trouver l’emplacement d’installation d’un programme sous Windows 10. Trouver l’emplacement d’installation d’un programme dans Windows 10
Par défaut, Windows 10 installe les programmes dans le dossier Programmes (C:Program Files) ou le dossier Programmes (x86) (C:Program Files (x86)) sur le disque où est installé Windows 10 (en général C:).
Les méthodes décrites ci-dessous vous donneront l’emplacement exact. Utiliser le raccourci du programme sur le Bureau
Il s’agit d’un moyen très basique et facile pour déterminer l’emplacement d’un programme. Si vous avez un raccourci sur le Bureau de ce programme, cette option est pratique.
Le dossier du programme s’ouvrira, dans lequel vous verrez tous les fichiers de ce programme. Utiliser le Gestionnaire des tâches
C’est un autre excellent moyen d’accéder au chemin d’installation d’un programme et cette option ne nécessite pas non plus de raccourci vers le programme.
Les étapes sont les suivantes :
- Ouvrez l’Explorateur de fichiers en utilisant le raccourci Windows + E.
- Accédez au lecteur où Windows est installé (en général, il s’agit du lecteur C).
- Accédez au dossier Program Files/Program Files (x86).
- Vous y trouverez un dossier avec le nom du programme.
Utiliser la Recherche de Windows 10
Que vous ayez un raccourci ou qu’il n’y ait pas de raccourci pour un programme, cette option est très utile pour accéder au dossier dans lequel un programme est installé.
Cliquez sur le bouton associé à chaque dossier et choisissez un emplacement dans le menu.